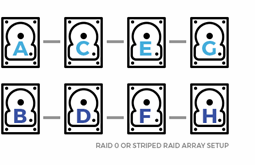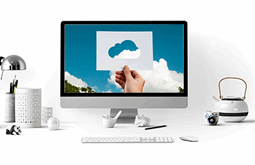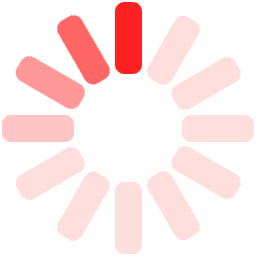CLOUD CONCEPT
Νερατζιωτίσσης 15, Μαρούσι, Αθήνα, 15124, Αττική
+30 211 8005 401
info@c2.gr
Πώς γίνεται η εγκατάσταση MS SQL SERVER 2019
Πώς γίνεται η εγκατάσταση MS SQL SERVER 2019
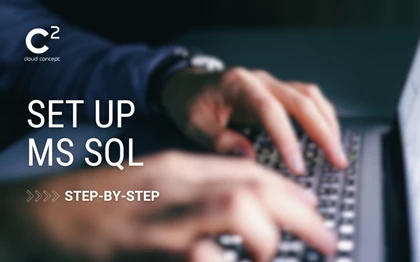
Η MS SQL είναι ένα σύστημα διαχείρισης σχεσιακών βάσεων δεδομένων που αναπτύχθηκε από τη Microsoft και το όνομά της προέρχεται από τον όρο Microsoft Structured Query Language. Είναι παρόμοιο με τη MySQL, με τη διαφορά ότι δεν είναι δωρεάν και δεν είναι ανοικτού κώδικα.
Το σύστημα διαχείρισης βάσεων δεδομένων MS SQL φιλοξενείται σε διακομιστή με Windows. Η MS SQL διαχειρίζεται τη βάση δεδομένων, επεξεργάζεται, προσθέτει και διαγράφει δεδομένα με ειδικό τρόπο και διατηρεί τη σωστή δομή.
Για να πραγματοποιήσουμε την εγκατάσταση της MS SQL, θα πρέπει να ακολουθήσουμε τα παρακάτω βήματα:
1. Κατεβάζουμε το ISO.
Προσοχή! Τα ISO θα πρέπει πάντα να είναι από επιβεβαιωμένες σελίδες.
2. Διαλέγουμε installation type. Εμείς θα διαλέξουμε την basic εκδοχή της.
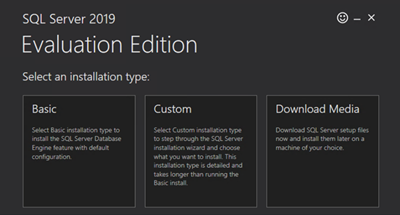
3. Στο επόμενο παράθυρο, όπου θα σας εμφανίσει “Microsoft Evaluation Software License Terms”, θα πατήσουμε αποδοχή και έπειτα στο επόμενο παράθυρο Install.
4. Μετά την εγκατάσταση θα πρέπει να εμφανιστεί το παρακάτω παράθυρο.
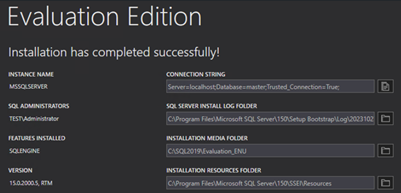
5. Θα πρέπει να μεταβούμε στο path που δηλώσαμε να γίνει η εγκατάσταση. Συνήθως:
This PC → Local Disk → SQL2019 → Evaluation_ENU
Βρίσκουμε το αρχείο SETUP και κάνουμε διπλό κλικ πάνω του.
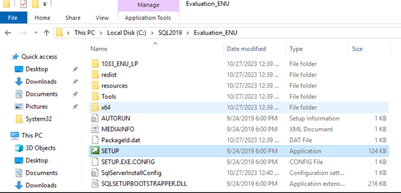
6. Στο νέο παράθυρο που εμφανίστηκε, επιλέγουμε:
“New SQL Server stand alone installation”
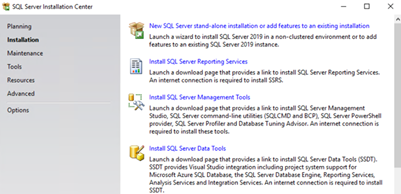
Πραγματοποιούμε Install SetUp Files και Install Rules.
7. Installation Type
Επιλέγουμε το “Perform a new installation of SQL Server 2019”
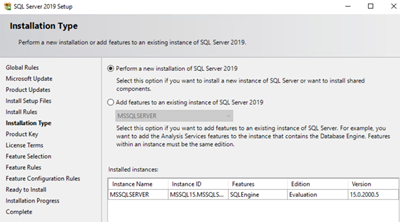
8. Product key
Θα επιλέξουμε το “Specify a free edition”. Εάν έχουμε το κλειδί, τότε επιλέγουμε το “Enter the product key”.
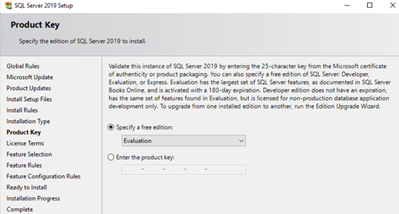
9. Feature Selection: Database Engine Services
Διαλέγουμε τα Feature που θέλουμε ανάλογα με το πώς θα χρησιμοποιήσουμε τη βάση μας.
10. Instance Configuration
Θα πρέπει να δώσουμε ένα “όνομα” στην βάση μας.
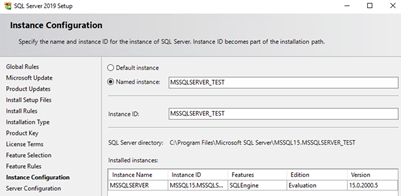
11. Server Configuration
Στο tab Collation, μπορούμε να κάνουμε customize την SQL μας.
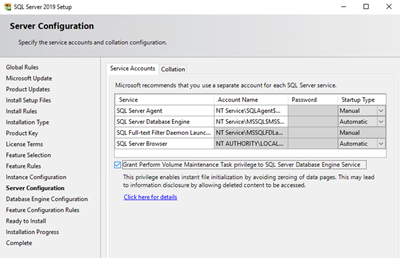
12. Database Engine Configuration
Επιλέγουμε το Mixed Mode (προτείνεται) και θα πρέπει να δημιουργήσουμε έναν ισχυρό κωδικό. Στο πεδίο “Specify SQL Server administrators section” επιλέγουμε το “add current user”. Τα διπλανά tab τα επεξεργαζόμαστε με βάση αυτά που θα χρειαστούμε.
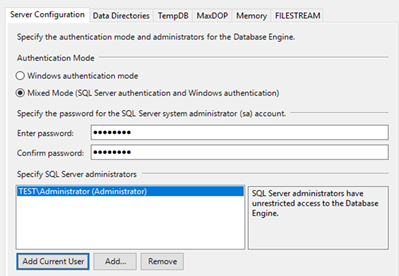
13. FILESTREAM tab
Δεν επιλέγουμε τίποτα.
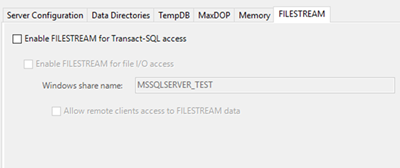
14. Κάνουμε install τις αλλαγές που έχουμε πραγματοποιήσει.
Μετά το install, η εικόνα που θα πρέπει να εμφανιστεί είναι η παρακάτω:
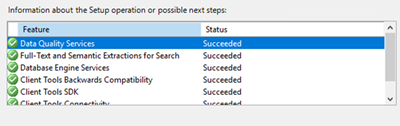
15. Εγκατάσταση του “SQL Server Management Studio”.
Κατεβάζουμε το αρχείο και το κάνουμε εγκατάσταση. Μετά από την εγκατάσταση, θα πρέπει να γίνει restart του μηχανήματος.

16. Μετά από το restart, από το start menu κάνουμε αναζήτηση το SQL Server Management Studio. Αφού το ανοίξουμε, συνδεόμαστε με τον server που έχουμε διαλέξει. Μπορούμε επίσης να συνδεθούμε με Windows Authentication ή SQL Authentication.
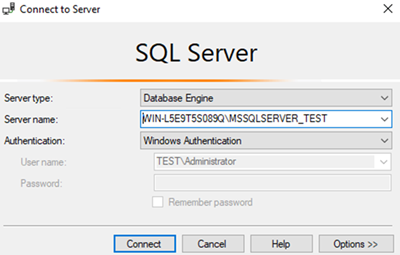
Μετά την σύνδεσή μας, η εικόνα θα είναι η παρακάτω:
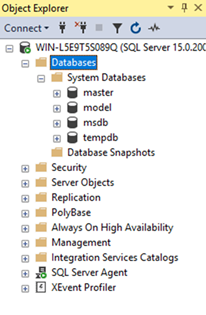
Στην Cloud Concept στόχο αποτελεί η αδιάλειπτη τεχνική υποστήριξη των αναγκών σας, η προσφορά managed υπηρεσιών υψηλού επιπέδου και η παροχή πρόσβασης σε χρήσιμες προτάσεις για την αποδοτική διαχείριση των δεδομένων σας.
Ακολουθήστε μας σε LinkedIn, Facebook & Instagram ή εγγραφείτε στο Newsletter μας, για να μένετε ενημερωμένοι!
σχετικά άρθρα
Πρόσφατες αναρτήσεις
-

Harness the power of Quantum Computing through Cloud Hosting
-

AI and Predictive Analytics for Cloud Cost Optimization
-

Observability in Cloud Hosting: How to Set Up Monitoring for Cloud-Native Apps with Prometheus and Grafana
-

Hybrid Cloud for High-Performance Computing (HPC)
-

Enhancing Cloud Network Performance with SDN and NFV
Κατηγορίες
- Όλες οι κατηγορίες
- Announcements
- Ansible
- Apache
- Automation
- Blogc
- Caching
- Coorporate
- Debian
- Development
- Dns
- Docker
- Firewall
- Git
- Hosting
- Installation Guides
- Java
- Let's encrypt
- Linux basics
- Load balancing
- Load testing
- Miscellaneous
- Monitoring
- MySQL
- Network Issues
- Networking
- Nginx
- Php
- SSL
- Security
- Solr
- Vpn