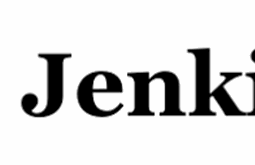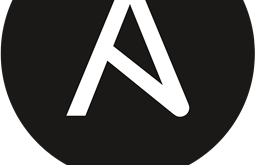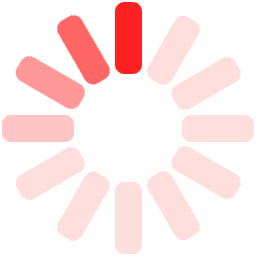CLOUD CONCEPT
Νερατζιωτίσσης 15, Μαρούσι, Αθήνα, 15124, Αττική
+30 210 600 7072
info@c2.gr
Πως να εγκαταστήσετε το Wordpress πάνω σε ένα LAMP stack στο Debian 8
Πως να εγκαταστήσετε το Wordpress πάνω σε ένα LAMP stack στο Debian 8

Το wordpress είναι το πιο δημοφιλές CMS ( content management system) . Επιτρέπει το στήσιμο ευέλικτων ιστοσελίδων , βασισμένων πάνω σε μια βάση δεδομένων και σε php proccessing . Παρακάτω θα δούμε βήμα βήμα την εγκατάσταση του Wordpress σε Debian 8 . Σε αυτό το tutorial θα χρησιμοποιήσουμε την MySQL και τον Apache . Αν χρησιμοποιείται άλλο λογισμικό για τη βάση δεδομένων και τον web server σας , θα χρειαστεί να προσαρμόσετε τα βήματα που κάνουμε , ανάλογα με το λογισμικό σας .
Πριν την εγκατάσταση
Πριν προχωρήσουμε με την εγκατάσταση θα χρειαστούμε :
-
Έναν non-root-sudo λογαριασμό χρήστη
-
Εγκατάσταση των Apache , PHP , MySQL
-
SSL Encryption
Εγκατάσταση
Βήμα 1 Δημιουργία Βάσης Δεδομένων MySQL για το Wordpress
Το Wordpress χρησιμοποιεί MySQL για να αποθηκεύει και να διαχειρίζεται τα δεδομένα των χρηστών και των site . Για αυτο πριν προχωρήσουμε με την εγκατάσταση θα πρέπει να φτιάξουμε μια βάση δεδομένων για το Wordpress :
Ξεκινάμε κάνωντας login στο MySQL root account :
mysql -u root -p
Και δημιουργούμε τη βάση :
CREATE DATABASE wordpress DEFAULT CHARACTER SET utf8 COLLATE utf8_unicode_ci;
Θα φτιάξουμε και έναν χρήστη που θα έχει δικαιώματα πάνω στη βάση αυτή :
GRANT ALL ON wordpress.* TO 'wordpressuser'@'localhost' IDENTIFIED BY 'password';
Κάνουμε flush τα privileges ώστε να ανανεωθούν :
FLUSH PRIVILEGES;
Τώρα είμαστε έτοιμοι με το κομμάτι αυτό , και κάνουμ έξοδο :
EXIT;
Βήμα 2 Εγκατάσταση PHP extensions
Κάνουμε update την apt get και έπειτα κάνουμε εγκατάσταση μερικά addons της php που χρειάζονται :
sudo apt-get update
sudo apt-get install php-curl php-gd php-mbstring php-mcrypt php-xml php-xmlrpc
Κάνουμε restart τον Apache για να γίνει η φόρτωση των extensions που μόλις εγκαταστήσαμε :
sudo systemctl restart apache2
Βήμα 3 Ρύθμιση του Apache
Στον Apache , η χρήση των αρχείων .htaccess είναι απενεργοποιημένη . Tο Wordpress και πολλά plugins του , χρησιμοποιούν αυτά τα αρχεία και πρέπει να ενεργοποιηθούν . Επίσης πρέπει να ενεργοποιήσουμε το mod_rewrite ώστε τα permalinks να δουλεύουν σωστά .
Για να αρχίσουμε με τις αλλαγές ξεκινάμε ανοίγοντας το configuration file του Apache με έναν text editor
sudo vi /etc/apache2/apache2.conf
Στο τέλος του αρχείου προθέτουμε το παρακάτω:
. . .
AllowOverride All
. . .
Αποθηκέυουμε τις αλλαγες .
Για να ενεργοποιήσουμε την mod_rewrite χρησιμοποιούμε την εντολή :
sudo a2enmod rewrite
Για να ολοκληρωθούν οι αλλαγές που κάναμε πρέπει να κάνουμε reload τον Apache
sudo systemctl restart apache2
Βήμα 4 Εγκατάσταση του Wordpress
Τώρα είμαστε έτοιμοι να εγκαταστήσουμε το Wordpress . Βρίσκουμε ένα writable directory και κατεβάζουμε την τελευταία έκδοση :
cd /tmp
curl -O https://wordpress.org/latest.tar.gz
Κάνουμε extract :
tar xzvf latest.tar.gz
Μετακινούμε τα αρχεία στο document root και φτιάχνουμε ένα .htaccess file που θα χρειαστούμε αργότερα.
touch /tmp/wordpress/.htaccesschmod
660 /tmp/wordpress/.htaccess
Επίσης θα αλλάξουμε όνομα στο sample configuration file για να μπορεί να διαβαστεί από το wordpress :
cp /tmp/wordpress/wp-config-sample.php /tmp/wordpress/wp-config.php
Φτιάχνουμε ένα upgrade directory για να μην υπάρχει θέμα με τα persmissions αργότερα , όταν το wordpress προσπαθήσει να κάνει update .
mkdir /tmp/wordpress/wp-content/upgrade
Βήμα 5 Ρύθμιση του Wordpress Directory
Permissions
Αρχικά πρέπει να δώσουμε ownership όλων των αρχείων στο root directory :
sudo chown -R user:www-data /var/www/html
και επίσης τα μελλοντικά αρχεία του directory πρέπει να κάνουν inherit το ownership :
sudo find /var/www/html -type d -exec chmod g+s {} \;
Επίσης πρέπει να δώσουμε στο folder wp-content write access , ώστε το web interface του wordpress να μπορεί να κάνει αλλαγές .
sudo chmod g+w /var/www/html/wp-content
Ο web server πρέπει και αυτός να μπορεί να κάνει αλλαγές
sudo chmod -R g+w /var/www/html/wp-content/themes
sudo chmod -R g+w /var/www/html/wp-content/plugins
Ρύθμιση του Configuration file
Το wordpress μας δίνει κάποια secure keys που χρησιμοποιούται για να κάνουμε πιο ασφαλή την εγκατάσταση . Θα τα κατεβάσουμε με την curl
curl -s https://api.wordpress.org/secret-key/1.1/salt/
Θα πάρουμε την παρακάτω έξοδο :
define('AUTH_KEY', '1jl/vqfsDO NOT COPY THESE VALUES c_j{iwqD^<+c9.k
Κάνουμε αντιγραφή αυτές τις γραμμές , και ανοίγουμε με έναν text editor το config file του wordpress :
vi /var/www/html/wp-config.php
Βρίσκουμε τις γραμμές στο αρχείο που είναι παράδειγμα αυτών που βρήκαμε πριν . Θα είναι κάπως έτσι :
. . .
define('AUTH_KEY', 'put your unique phrase here');
define('SECURE_AUTH_KEY', 'put your unique phrase here');
define('LOGGED_IN_KEY', 'put your unique phrase here');
define('NONCE_KEY', 'put your unique phrase here');
define('AUTH_SALT', 'put your unique phrase here');
define('SECURE_AUTH_SALT', 'put your unique phrase here');
define('LOGGED_IN_SALT', 'put your unique phrase here');
define('NONCE_SALT', 'put your unique phrase here');
. . .
Τις σβήνουμε και κάνουμε επικόλληση αυτές που αντιγράψαμε πριν στη θέση τους .
Επίσης , πρέπει να δώσουμε τα στοιχεία της MySQL στο config file ώστε να μπορεί να την χρησιμοποιήσει .
. . . define('DB_NAME', 'wordpress'); /** MySQL database username */ define('DB_USER', 'wordpressuser'); /** MySQL database password */ define('DB_PASSWORD', 'password'); . . . define('FS_METHOD', 'direct');
Βήμα 6 Ολοκλήρωση της Εγκατάστασης
Για να ολοκληρώσουμε την εγκατάσταση , θα ανοίξουμε έναν browser και θα μπούμε στη σελίδα :
http://server_domain_or_IP
Αρχικά θα μας ζητηθεί να διαλέξουμε γλώσσα :
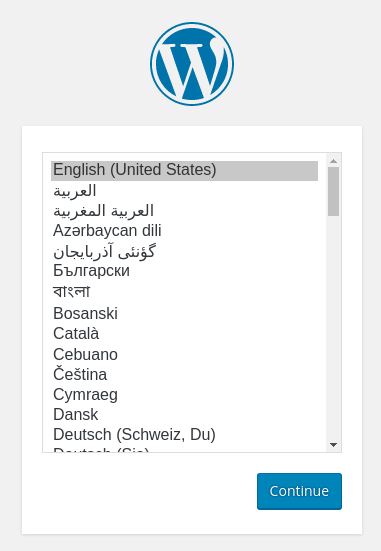
‘Επειτα θα μας ζητηθεί ένα όνομα για το site και ένα username . Το password θα κάνει generate αυτόματα . Το αντιγράφουμε και το φυλάμε κάπου :
Αφού συμπληρώσουμε τα πεδία , πατάμε το κουμπί install κάτω αριστερά . Λογικά η εγκατάσταση θα είναι επιτυχής και θα εμφανιστεί η σελίδα log in :
Αφού κάνουμε log in , θα εμφανιστεί το WordPress administration dashboard :

Ενημέρωση του Wordpress
Με τις υπάρχουσες ρυθμίσεις , δεν μπορούμε να κάνουμε ενημέρωση το wordpress απο το παραπάνω interface , για λόγους ασφαλείας .
Για αυτό , όταν θελήσουμε μελλοντικά να κάνουμε κάποιο update στο wordpress , θα loggaroume στο server μας με έναν sudo χρήστη και θα δωσουμε προσωρινά δικαιώματα στον web server :
sudo chown -R www-data /var/www/html
Τώρα μπορούμε να κάνουμε το update από το WordPress administration panel
Αφού τελειώσουμε θα κλειδώσουμε πάλι τα δικαιώματα
sudo chown -R sammy /var/www/html
Αυτή η διαδικασία χρειάζεται μόνο όταν χρειάζεται να κάνουμε update το ίδιο το Wordpress!
Είμαστε έτοιμοι! To Wordpress έχει εγκατασταθεί και είναι έτοιμο για χρήση .
Στην Cloud Concept στόχο αποτελεί η αδιάλειπτη τεχνική υποστήριξη των αναγκών σας, η προσφορά managed υπηρεσιών υψηλού επιπέδου και η παροχή πρόσβασης σε χρήσιμες προτάσεις για την αποδοτική διαχείριση των δεδομένων σας.
Ακολουθήστε μας σε LinkedIn, Facebook & Instagram ή εγγραφείτε στο Newsletter μας, για να μένετε ενημερωμένοι!