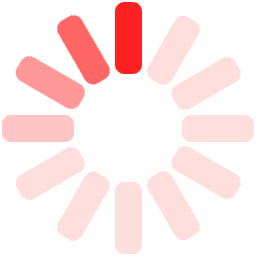CLOUD CONCEPT
Νερατζιωτίσσης 15, Μαρούσι, Αθήνα, 15124, Αττική
+30 210 600 7072
info@c2.gr
Πώς να κάνετε set up το DNS σε έναν Windows Server
Πώς να κάνετε set up το DNS σε έναν Windows Server
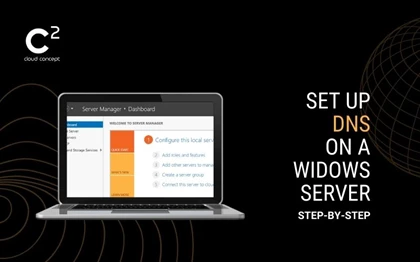
Η ύπαρξη ισχυρής εγκατάστασης DNS (Domain Name System) είναι ζωτικής σημασίας για την αποτελεσματική επικοινωνία δικτύου και την απρόσκοπτη πρόσβαση στους πόρους.
Με την παρακάτω διαδικασία μπορούμε να κάνουμε τη ρύθμιση του DNS σε έναν Windows Server και να έχουμε τη δυνατότητα να διαχειριζόμαστε ονόματα domain, να επιλύουμε διευθύνσεις IP και να διασφαλίζουμε την ομαλή λειτουργία του δικτύου.
| Βήμα 1
Ανοίγουμε το server manager > Dashboard > Click to Manage > Add Roles and Features > Before you begin > click next.
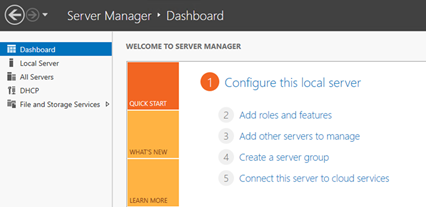
| Βήμα 2
Installation Type > Επιλέγουμε “Role-based or feature-based installation” > Server Selection
Επιλέγουμε Server to install DNS και κάνουμε κλικ στο Next.
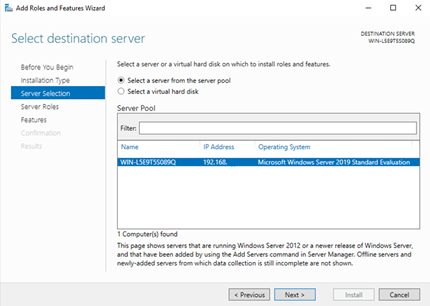
| Βήμα 3
Στο επόμενο πεδίο Server Roles κάνουμε κλικ στο DNS και πατάμε Next.
Θα μας εμφανίσει μια καρτέλα με τίτλο “Add features that are required for DNS Server?”
Επιλέγουμε το Add Features.
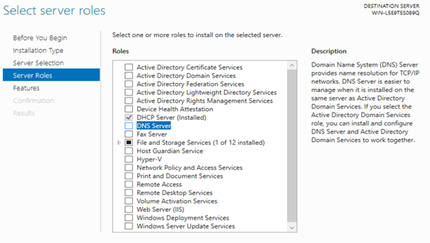
| Βήμα 4
Στην επόμενη καρτέλα Features κάνουμε κλικ στο Next. Πηγαίνουμε στο “Confirm installation selections” όπου κάνουμε κλικ στο install και περιμένουμε την εγκατάσταση.
| Βήμα 5
Όταν έχει ολοκληρωθεί η εγκατάσταση ανοίγουμε Server manager > tools > DNS.
Στην καρτέλα που θα μας ανοίξει κάνουμε κλικ στο DNS που μας εμφανίζει και επιλέγουμε “Configure a DNS Server.” Θα μας οδηγήσει στο configure για τον DNS.
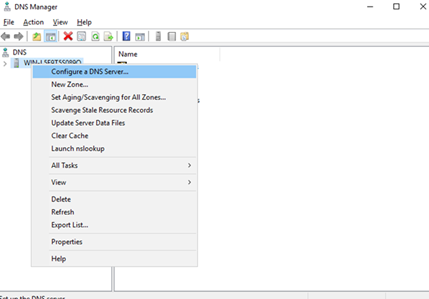
| Βήμα 6
Configure DNS, θα μας εμφανιστεί το παρακάτω παράθυρο πατάμε next. Έπειτα επιλέγουμε Zone Type το “Primary Zone” και πατάμε Next.
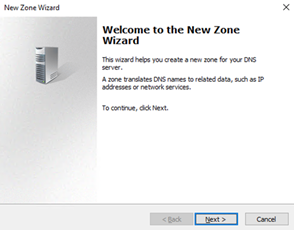

| Βήμα 7
Για το πεδίο “Forward or Reverse Lookup Zone” επιλέγουμε “Forward lookup Zone” και next.
Στο επόμενο βήμα θα μας ζητήσει να δώσουμε μια ονομασία, διαλέγετε αυτή που επιθυμείτε.
Έπειτα θα σας ζητηθεί να δημιουργήσετε και ένα file name.
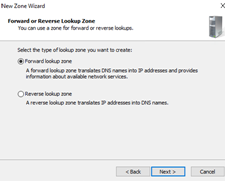
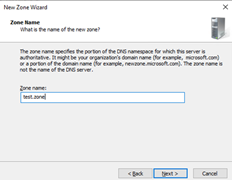
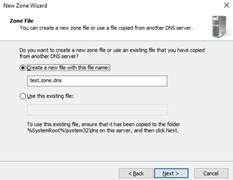
| Βήμα 8
Έχοντας ολοκληρώσει τις προηγούμενες διαδικασίες το επόμενο παράθυρο που θα μας εμφανίσει είναι το “Dynamic Update” όπου εκεί επιλέγουμε το “Do not allow dynamic updates”. Πατώντας το next, θα μεταφερθούμε στο τελευταίο βήμα που θα μας εμφανίσει όλα τα δεδομένα μαζεμένα.
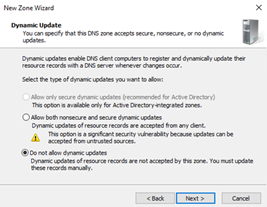
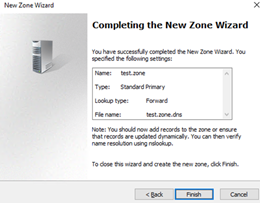
| Βήμα 9
Ανοίγουμε πάλι τον DNS server και θα παρατηρούμε ότι έχει δημιουργηθεί ένα νέο Forward lookup zone.
Ανοίγουμε τον φάκελο και κάνουμε δεξί κλικ στο local. Θα μας εμφανίσει κάποιες επιλογές, εμείς θα επιλέξουμε το “New Host (A or AAAA)”.
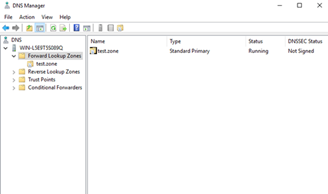
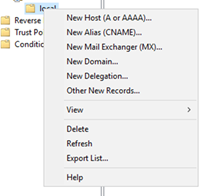
| Βήμα 10
Έχοντας επιλέξει το “New Host (A or AAAA)” συμπληρώνουμε τα απαραίτητα στοιχεία στην καρτέλα που μας έχει εμφανίσει και πατάμε οκ.
Αφού έχουμε ολοκληρώσει την διαδικασία με το CMD και την εντολή “ping” επιβεβαιώνουμε ότι έχει γίνει ορθά η διαδικασία.
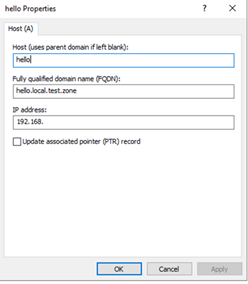
Στην Cloud Concept στόχο αποτελεί η αδιάλειπτη τεχνική υποστήριξη των αναγκών σας, η προσφορά managed υπηρεσιών υψηλού επιπέδου και η παροχή πρόσβασης σε χρήσιμες προτάσεις για την αποδοτική διαχείριση των δεδομένων σας.
Ακολουθήστε μας σε LinkedIn, Facebook & Instagram ή εγγραφείτε στο Newsletter μας, για να μένετε ενημερωμένοι!